10 Point Tracing
Tracing can be enabled for individual points within an ArtiSynth model, allowing their paths to be recorded and visualized over the course of a simulation.
Within the GUI, tracing can be enabled to selecting one or more points and choosing “Enable tracing” from the context menu. This will create a tracing probe for each point, which is an output probe that stores the point’s position over time and uses this to render the path in the viewer. The default tracing probe has a start time of 0 and a duration of 10 seconds. To create tracing probes that have different start times or durations, or other property settings that differ from the default, one may instead choose “Add tracing probe”. This will open a select tracing dialog (Figure 49) that allows various properties of the tracing probe to be explicitly set.
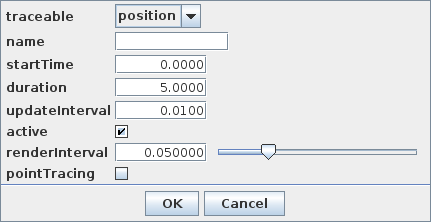
Once created, tracing probes can be viewed and inspected within the timeline (Section 7). They can also be selected either by clicking on their traces within the viewer, or by clicking on their navigation panel entry under the root model’s outputProbes list.
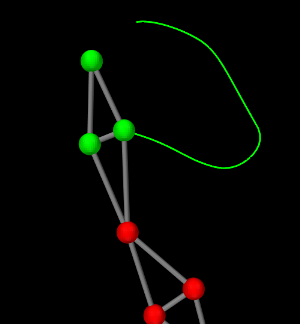
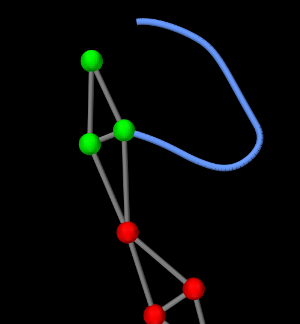
|
A trace is rendered in the viewer as a curve formed from line segments between adjacent positions in the point’s path history. Its appearance can be controlled using the tracing probe’s render properties (Section 6.2.1), which can be adjusted by selecting the probe and choosing “Edit render props ...” in the context menu. Setting the lineStyle, lineColor, lineWidth and lineRadius properties will control the line style, color and width used to render the trace path. By default, trace curves are rendered using a lineStyle set to LINE, a lineWidth of 3 (pixels), and a lineColor set from the point’s color. Figure 50 shows the demo artisynth.demos.mech.SpringMeshDemo after about 4 seconds of simulation with tracing enabled for point 4, using both the default and custom render properties set for the tracing probe.
Trace data is cleared when the simulation is restarted from time 0. It can also be cleared by selecting the corresponding point(s) and choosing “Clear trace” in the context menu.
Tracing can be removed from a point by deleting its tracing probe, which can be done either through the normal component deletion mechanism (selecting the probe and choosing Delete in the context menu), or by selecting the point(s) and choosing Disable tracing. The latter will remove all tracing probes associated with the point(s), including those created via “Add tracing probe”.